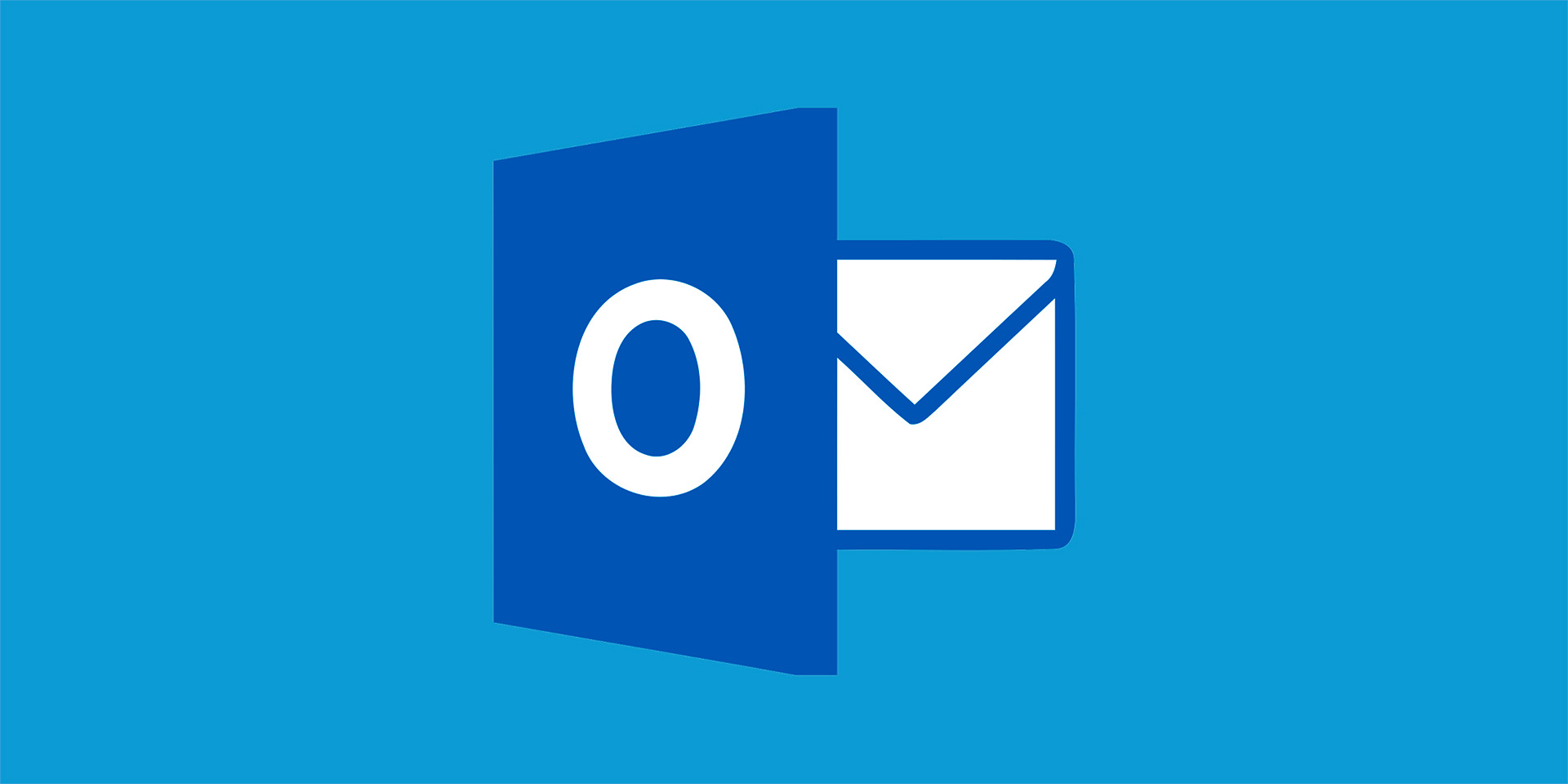Mobile devices, such as smartphones and tablets, have become indispensable tools in our daily lives, serving as communication devices, personal assistants, and entertainment hubs. However, the convenience and connectivity offered by these devices also make them prime targets for cyber threats. Securing your mobile devices is essential to protect your personal data, privacy, and digital identity. This article provides practical advice for both Android and iOS users on how to secure their mobile devices against the latest threats.
Understanding Mobile Security Risks
Before diving into security tips, it’s essential to understand the potential risks that mobile devices face. Common security threats targeting mobile devices include:
- Malware: Malicious software, such as viruses, worms, and trojans, can infect mobile devices and steal sensitive information or control device functions.
- Phishing: Cybercriminals may attempt to trick users into disclosing personal information or login credentials through deceptive emails, text messages, or websites.
- Unsecured Wi-Fi Networks: Connecting to unsecured Wi-Fi networks exposes mobile devices to eavesdropping and man-in-the-middle attacks, where attackers intercept and manipulate data.
- Lost or Stolen Devices: Physical theft or loss of a mobile device can result in unauthorized access to personal data and accounts if the device is not adequately protected.
- Outdated Software: Failing to update mobile operating systems and applications leaves devices vulnerable to known security vulnerabilities that attackers can exploit.
Security Tips for Android Users
Android users can take several steps to enhance the security of their devices:
Use Official App Stores
Download apps only from the official Google Play Store, which is curated to minimize the risk of malware and malicious apps. Avoid installing apps from third-party app stores or unknown sources, as they may contain malware or pose security risks.
Enable Google Play Protect
Activate Google Play Protect, a built-in security feature that scans apps for malware and other security threats before they are installed on your device. Google Play Protect automatically scans apps downloaded from the Play Store and periodically checks installed apps for suspicious behavior.
Keep Your Device Updated
Regularly update your Android device’s operating system and apps to patch security vulnerabilities and protect against the latest threats. Enable automatic updates to ensure that your device receives security updates promptly.
Use Strong Authentication
Secure your device with a strong unlock method, such as a PIN, password, or pattern lock, to prevent unauthorized access. Consider using biometric authentication methods, such as fingerprint or facial recognition, for added security.
Review App Permissions
Review the permissions requested by apps before installing them and only grant permissions that are necessary for the app’s functionality. Be wary of apps that request excessive permissions or access to sensitive data, as they may pose privacy and security risks.

Security Tips for iOS Users
iOS users can implement the following security measures to protect their devices:
Download Apps from the App Store
Install apps only from the official Apple App Store, which is rigorously vetted to ensure that apps meet Apple’s security and privacy standards. Avoid jailbreaking or sideloading apps from unofficial sources, as this can expose your device to malware and other security risks.
Enable Find My iPhone
Activate Find My iPhone, a built-in feature that allows you to locate, lock, and remotely wipe your device in case it is lost or stolen. Find My iPhone can help protect your personal data and prevent unauthorized access to your device.
Keep Your Device Updated
Regularly update your iOS device’s operating system and apps to patch security vulnerabilities and protect against the latest threats. Enable automatic updates to ensure that your device receives security updates as soon as they are available.
Use Strong Passcodes
Set a strong alphanumeric passcode to secure your device and prevent unauthorized access. Avoid using easily guessable passcodes, such as birthdates or sequential numbers, and consider using longer passcodes for added security.
Enable Two-Factor Authentication
Enable two-factor authentication (2FA) for your Apple ID to add an extra layer of security to your account. 2FA requires you to provide a verification code in addition to your password when signing in to your Apple ID, reducing the risk of unauthorized access.
Conclusion
Securing your mobile devices is essential for protecting your personal data, privacy, and digital identity in an increasingly connected world. Whether you’re an Android or iOS user, implementing security best practices such as using official app stores, keeping your device updated, using strong authentication methods, and being vigilant about app permissions can help mitigate the risk of cyber threats and ensure a safer mobile experience. By taking proactive steps to secure your mobile devices, you can enjoy the convenience and benefits of mobile technology while minimizing security risks.